5. Playlisten
Hier haben Sie die Möglichkeit Ihre Playlist zu erstellen. Die Playlist wird dann das sein, was Sie letztendlich auf Ihrem Display abgebildet haben wollen. Ob nur Bilder oder Videos oder vermischt, bleibt Ihnen voll und ganz überlassen. Um Ihr eigenes Kunstwerk erstellen zu können, klicken Sie auf „Playlist erstellen“.
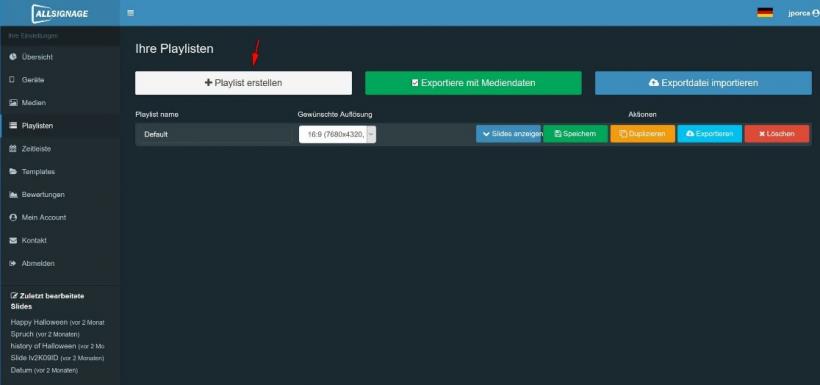
Zunächst wird von Ihnen verlangt die Playlist zu benennen. Wenn Sie das getan haben, klicken Sie auf Playlist erstellen. Nun haben Sie eine Playlist.
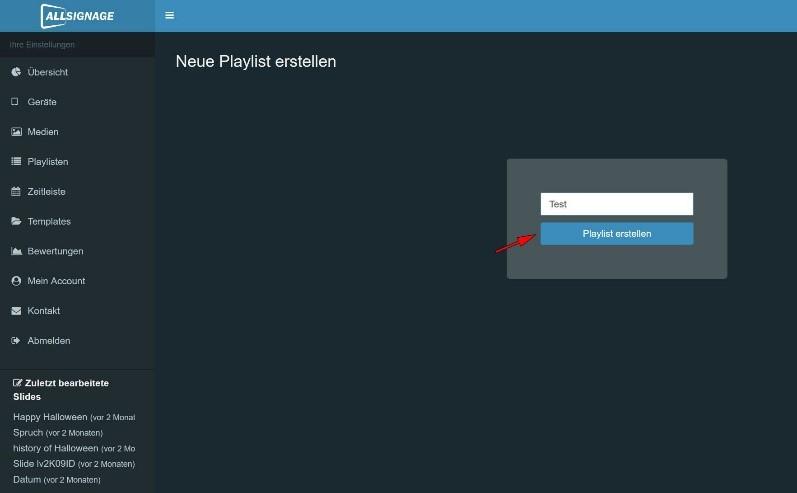
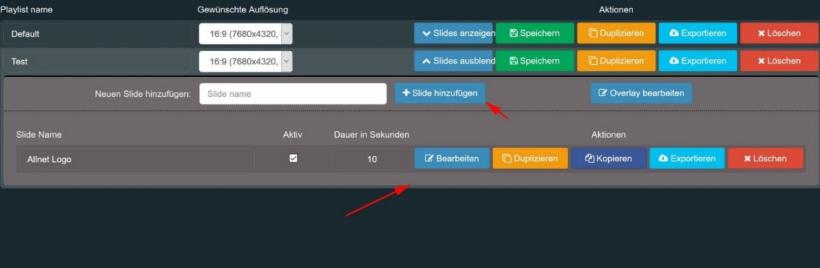
Die Playlist ist also erstellt – jedoch noch ohne Inhalt. Für den Inhalt werden verschiedene Slides erstellt, die Sie beliebig designen können. Die Slides werden nacheinander abgespielt und bilden dann zusammen eine Playlist. Die Reihenfolge können Sie natürlich selber gestalten. Wie lange die Slides jeweils zu sehen sind, ist ebenso Ihnen überlassen.
Den Slide erstellen Sie, indem Sie den Slide an der markierten Stelle benennen und anschließend auf „Slide hinzufügen“ klicken.
Für jede Playlist können Sie ein Overlay, beispielsweise ein Firmenlogo, ein Text etc erstellen, die an dieser Stelle, dann auch jedem Slide erscheint, erstellen.
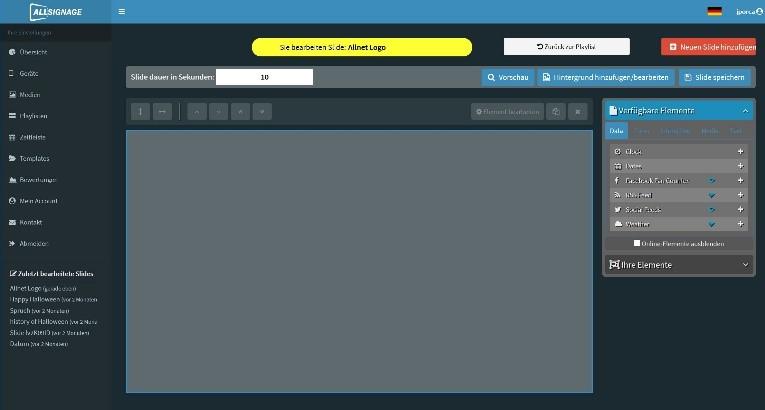
Hinterher erscheint Ihnen das Feld, wie es im Bild zu sehen ist. Hier haben Sie sehr viele Möglichkeiten Ihren Slide zu gestalten.
Im rechten Bild ist die Funktionsleiste zu sehen, die reich an Gestaltungsmöglichkeiten ist. Probieren Sie sich aus und erstellen Sie Ihre individuelle Playlist.
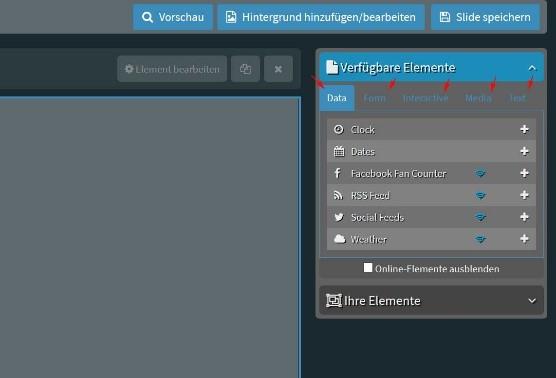
Jedem Slide kann ein Hintergrund, beispielsweise ein Bild oder ein Farbton zugewiesen werden. Elemente der Kategorien „Data“, „Form“, Interactive“, „Media“ und „Text“ können ähnlich wie in Power Point, in Ebenen übereinandergelegt, dargestellt werden.
Um ein Element hinzuzufügen, drücken Sie das „+“ oder ziehen Sie beispielsweise die gewünschte Zeile in das Slide.
Die Reihenfolge der übereinanderliegenden Ebenen kann unter „Ihre Elemente“ per Drag und Drop verändert werden.
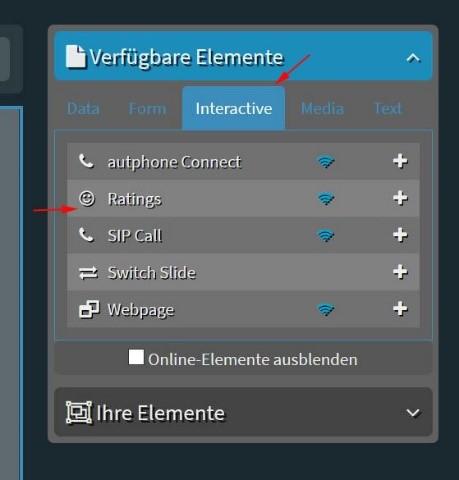
Über interaktive Buttons in Ihrer Digital Signage, können Sie Ihr Publikum animieren selbst aktiv zu werden. Falls Sie Ihre Playlist bewertet haben wollen, fügen Sie „Ratings“, wie im Bild beschrieben, ein und lassen sich überraschen, was andere von Ihrer Playlist halten.
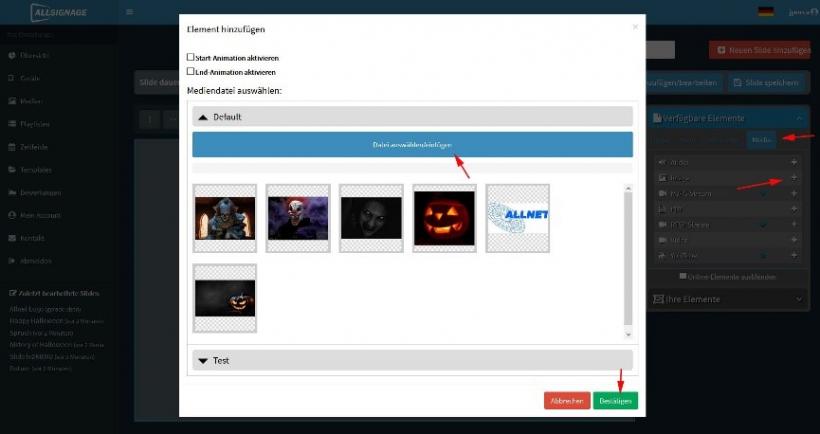
Um beispielsweise Bilder einzufügen gehen Sie ebenso vor und folgen den Anweisungen der Pfeile. Die Größe des Bildes können Sie beliebig groß ziehen. Sobald Ihr Slide oder sogar Ihre gesamte Playlist fertig ist, speichern Sie sie ab (unter „Slide speichern“).
Wenn sie Lauftexte (Marquee) in Ihre Signage integrieren, ist zu beachten, dass beim Übergang zwischen zwei Slides, der Textwechsel an der aktuellen Position des Lauftextes erfolgt.
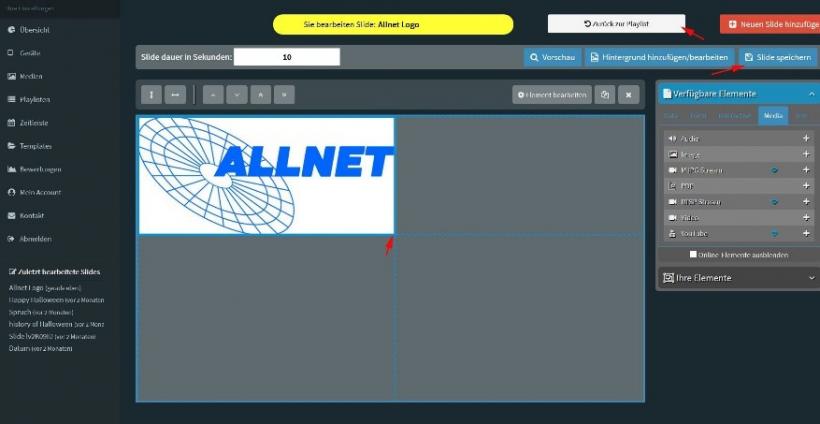
Wenn Sie Ihren Slide gespeichert haben und zurück zur Playlist sind, sieht das schließlich so aus:
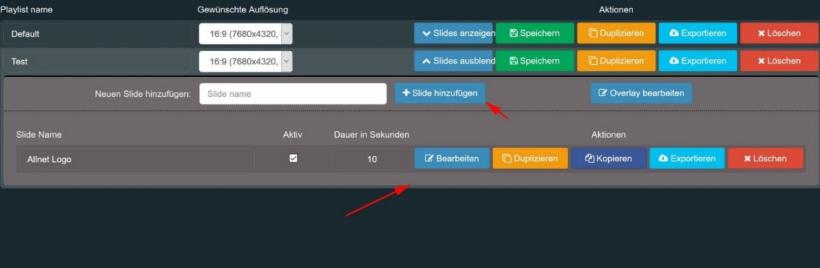
Die Pfeile zeigen, wo ein weiterer Slide hinzugefügt werden und/oder der alte Slide bearbeitet werden kann.